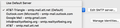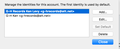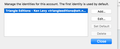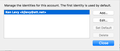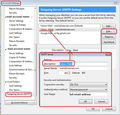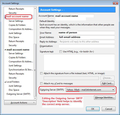Multiple email addresses same domain-Needs two different setups
I have three email addresses on the same domain. My default address works fine. I call it: AT&T smtp.mail.att.net(Default). The second one allows another smtp setup I all it:. - AT&T GH smtp.mail.att.net. That works fine UNTIL I try to set up a third one. I can set the third one up and it works, but the second on is automatically switched to use the third smtp setup with the address and password for the second one. In other words, I am not able to set up two secondary email accounts using two different addresses. I tried using Manage Identities but it did not make any difference for me.
ఎంపిక చేసిన పరిష్కారం
You have three mail accounts using the att.net email address, but only two outgoing servers.
The image which shows two identities for one 'g-hrecords': Note: both identities use the same email address. This is incorrect; a different identity means a different email address not the same with a different display name section. So delete the non default one - the second in list.
Then do the following to make sure each email address/mail account is using it's own smtp outgoing server. Whilst the server details may be the same, the username = email address and the password will be different.
In 'Account Settings' window:
- select the mail account email address for 'triangleeditions' email address.
- Bottom right locate 'outgoing server (SMTP):'
- click on the drop down and select the 'AT&T Triangle' outgoing server.
Then in left Pane:
- select 'Outgoing Server (SMTP)' to see list of outgoing servers.
- Select the bottom one - 'AT&T - smtp.mail.att.net'
Note the 'User Name' this will be the email address. It will be either your name @att.net or g-hrecords email address. I'm presuming it is the email address for your name @att.net.
- Click on 'Edit'
- In 'Description' type 'Personal'
- click on OK
Now make sure the yourname email address/mail account is using that outgoing server.
- Click on your name @att.net mail account name in left pane.
- Bottom right locate 'outgoing server (SMTP):'
- click on the drop down and select the 'Personal' smtp.mail.att.net' outgoing server.
Finally, as 'Matt' advised, you need to create a third outgoing server for the 'g-hrecords' email address/mail account.
In left Pane:
- select 'Outgoing Server (SMTP)'
- click on 'Add'
- 'Description': type 'G-HRecords'
the next bit will use the same server settings as the other two smtp servers.
- Enter the Server name - smtp.mail.att.net
- Enter the port: 465
- Connection Security: SSL/TLS
- Authentication method: Normal Password
The username must say the specific email address this smtp outgoing server is applied to use.
- User name: Type in the full email address for g-hrecords email address.
- click on OK
Now make sure the g-hrecords email address mail account is using that new smtp server. In left Pane,
- select the 'g-hrecords' mail account name.
- Bottom right locate 'outgoing server (SMTP):'
- click on the drop down and select the 'G-HRecords' smtp.mail.att.net' outgoing server from the list.
- Click on OK to save and close Account Settings.
Close Thunderbird and wait a few moments for background processes to complete. Start Thunderbird.
AS a guide: I've added a couple of example images to show what I'm talking about when making sure each outgoing server is attached to the correct mail account. Using the 'Description' field is important when you have several outgoing servers that are the same but with different usernames.
ఈ సందర్భంలో ఈ సమాధానం చదవండి 👍 0ప్రత్యుత్తరాలన్నీ (7)
I am confused. when you go to outgoing server (SMTP) in the account settings. is there two or three outgoing servers. If two, can;t you just add one?
If I try to change one, it changes the other one also. I do not see how to ADD a new one. So there are always two for the same domain. One says (default), the other one seems to be shared.
Trying again looks like my reply did not get sent. One smtp setting says (default), the second one appears in both the other setups. It seems shared. Change one and the other is changed also. I do not see how a new one can be added.
Well add another one. That is what the add button is there for.
Then go to the incoming account summary, (above server settings) and select the correct SMTP server for each account.
Attached are four images. The one on the left shows the selection list . The other three show what is in Manage Identities. Please note that the G-H identity does not show in the list. How can I get it in the list also so that each email address can have its own identity/login name and password.
ఎంపిక చేసిన పరిష్కారం
You have three mail accounts using the att.net email address, but only two outgoing servers.
The image which shows two identities for one 'g-hrecords': Note: both identities use the same email address. This is incorrect; a different identity means a different email address not the same with a different display name section. So delete the non default one - the second in list.
Then do the following to make sure each email address/mail account is using it's own smtp outgoing server. Whilst the server details may be the same, the username = email address and the password will be different.
In 'Account Settings' window:
- select the mail account email address for 'triangleeditions' email address.
- Bottom right locate 'outgoing server (SMTP):'
- click on the drop down and select the 'AT&T Triangle' outgoing server.
Then in left Pane:
- select 'Outgoing Server (SMTP)' to see list of outgoing servers.
- Select the bottom one - 'AT&T - smtp.mail.att.net'
Note the 'User Name' this will be the email address. It will be either your name @att.net or g-hrecords email address. I'm presuming it is the email address for your name @att.net.
- Click on 'Edit'
- In 'Description' type 'Personal'
- click on OK
Now make sure the yourname email address/mail account is using that outgoing server.
- Click on your name @att.net mail account name in left pane.
- Bottom right locate 'outgoing server (SMTP):'
- click on the drop down and select the 'Personal' smtp.mail.att.net' outgoing server.
Finally, as 'Matt' advised, you need to create a third outgoing server for the 'g-hrecords' email address/mail account.
In left Pane:
- select 'Outgoing Server (SMTP)'
- click on 'Add'
- 'Description': type 'G-HRecords'
the next bit will use the same server settings as the other two smtp servers.
- Enter the Server name - smtp.mail.att.net
- Enter the port: 465
- Connection Security: SSL/TLS
- Authentication method: Normal Password
The username must say the specific email address this smtp outgoing server is applied to use.
- User name: Type in the full email address for g-hrecords email address.
- click on OK
Now make sure the g-hrecords email address mail account is using that new smtp server. In left Pane,
- select the 'g-hrecords' mail account name.
- Bottom right locate 'outgoing server (SMTP):'
- click on the drop down and select the 'G-HRecords' smtp.mail.att.net' outgoing server from the list.
- Click on OK to save and close Account Settings.
Close Thunderbird and wait a few moments for background processes to complete. Start Thunderbird.
AS a guide: I've added a couple of example images to show what I'm talking about when making sure each outgoing server is attached to the correct mail account. Using the 'Description' field is important when you have several outgoing servers that are the same but with different usernames.
Until this time I never saw the bottom of my left pane list and so never saw the Outgoing Server(SMTP) menu item below Local Servers! Thank you for your patience. Perhaps future versions could put that link somewhere that will not be hidden by a long list of email addresses. I'm very grateful.