
I can't see the funny looking, anti spam test to prove I'm not a robot. Any suggestions?
I'm trying to set up Sync and one of the last steps required is to fill in the box with letters & numbers that are displayed in a distorted form. But my screen doesn't show anything. Evidently, I need to enable or disable some preference or setting in Firefox. Any suggestions?
Все ответы (2)
From the Fix problems that cause images to not show article:
If you are experiencing difficulty downloading or viewing images through Firefox, follow the troubleshooting instructions below.
This article applies to:
- Still image file formats such as PNG, GIF, and JPG
- Animated file formats like animated GIF
This article does not apply to the following formats:
- Video, such as MPG, WMV, and AVI. For more information, see Fix common audio and video issues.
- Animated content that is displayed through a plugin:
- For more information on the Flash plugin, see Flash Plugin - Keep it up to date and troubleshoot problems.
- For more information on the Shockwave plugin, see Using the Shockwave plugin with Firefox.
Table of Contents
Check image permissions
Firefox allows you to prevent images from loading for certain websites to make pages load faster. If you are having trouble viewing images:
- [[T:optionspreferences]]
- {for win}Options{/for}{for mac,linux}Preferences{/for} window, select the {menu Content} panel.
- Make sure there is a check mark next to Load images automatically
- Click on {button Exceptions...} next to Load images automatically to open the Exceptions - Images window.
- In the Exceptions - Images window, look at the list of sites. Make sure the sites with which you're having trouble are not in the list.
- {for win,linux}Click {button Close} to close{/for}{for mac}Close{/for} the Exceptions - Images window.
- [[T:closeOptionsPreferences]]
Clear cookies and cache
Sometimes problems loading websites can be fixed by clearing the Firefox cache and the Cookies - Information that websites store on your computer associated with the problematic websites: {for fx35}
- {for win,linux}At the top of the Firefox window{/for}{for mac}On the menu bar{/for}, click on the {menu History} menu and select {menu Show All History} to open the Library window.
- At the top right corner, type the name of the website you wish to forget in the Search History field, and press {for win,linux}{key Enter}{/for}{for mac}{key Return}{/for}.
- In the resulting list, {for win,linux}right-click{/for}{for mac}hold down the {key Ctrl} key while you click{/for} on the site you wish to forget, and select {menu Forget About This Site}.
- Close the Library window.
{/for} {for fx3}
- [[T:optionspreferences]]
- Select the {menu Privacy} panel.
- Click {button Show Cookies...} to open the Cookies window.
- In the Search: field, type the first few letters of the name of the site with problems (e.g. yahoo).
- Select the cookies that come up in the list and click {button Remove Cookie}
- {for win,linux}Click {button Close} to close{/for}{for mac}Close{/for} the Cookies window.
- Select the {menu Advanced} panel at the top of the {for win}Options{/for}{for mac,linux}Preferences{/for} window.
- Click the {menu Network} tab.
- In the Offline Storage section, click {button Clear now}.
- [[T:closeOptionsPreferences]]
{/for}
The image cannot be displayed because it contains errors
If you receive the message that an image cannot be displayed because it contains errors, see The image cannot be displayed because it contains errors article.
Security software
Some Internet security software (including antivirus and anti-spyware programs, firewalls, privacy programs, and others) may identify and block certain images as web bugs or may prevent images from animating. Check the settings for your Internet security program to make sure it allows images to load.
{for win}
Images load the first time but not later
The RealPlayer Browser Record Plugin extension (installed with RealPlayer) can cause Firefox to show images correctly upon the first visit to a website, but not on subsequent visits or refreshes. Disabling this extension will fix the problem.
- Open the RealPlayer program.
- Go to the {menu Tools} menu and click on {menu Preferences}.
- Go to the {menu Download & Recording} section and uncheck the option Enable Web Download & Recording for these installed browsers:.
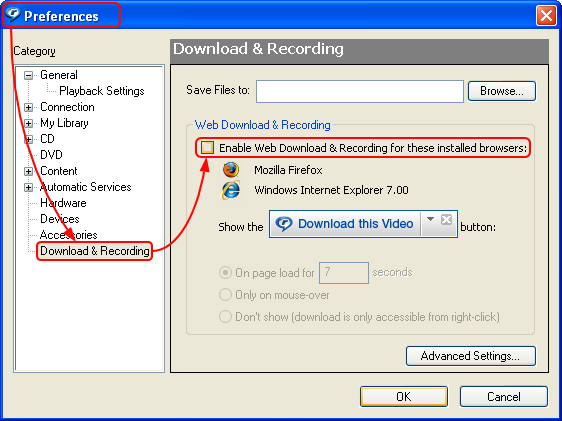
- Click {button OK}.
Or see the Troubleshoot extensions, themes and hardware acceleration issues to solve common Firefox problems article for instructions on how to disable or uninstall extensions in Firefox. {/for}
Images load but look wrong
If images on websites load, but don't look right or don't look the way they do in other browsers:
- If the colors in the image look incorrect, try the solutions in the Website colors are wrong article.
- If you are using any sort of web accelerator software, disable it and see if images load properly. For more information, see the documentation that came with the software.
- If the image area shows text or some form of gibberish, see the MozillaZine Knowledge Base article Page displays as gibberish.
Other reasons why images may not load
- The site that displays the images may be down or experiencing difficulties. To verify, try loading the site from a different computer or browser.
- Some pathnames to images contain backslashes (e.g. {filepath example.com\MyImage.jpg}). In browsers other than Internet Explorer, these pathnames do not load. If you see that the image's URL contains a backslash, contact the site's webmaster about the issue.
Images still do not load correctly
If you have tried all of the solutions in this article and images or animations still don't load correctly:
- Try resetting Firefox preferences.
- Follow the other steps in the Basic troubleshooting article.
Based on information from Images or animations do not load (mozillaZine KB)
Start Firefox in Diagnose Firefox issues using Troubleshoot Mode to check if one of the extensions (or hardware acceleration) is causing the problem (switch to the DEFAULT theme: Firefox (Tools) > Add-ons > Appearance/Themes).
- Don't make any changes on the Safe mode start window.
- https://support.mozilla.org/kb/Safe+Mode
You can also try to reset all preferences and check the image exceptions.
