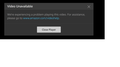Firefox not showing Amazon videos today, was fine yesterday. Chrome works, though....
I am unable to play Amazon Prime videos on Firefox as of today - but no problem on Chrome. Not sure if it is a broken update, or some corruption on my end....?
Все ответы (3)
What addons have you added? It's quite likely some sort of addon is interfering with the Amazon Prime player.
Try opening Firefox in Troubleshoot mode and get back to me.
Opened in Troubleshoot Mode. Hah! Now Amazon Prime movies works. I guess I try turning the addons off one by one, find and adjust settings? Not many add-ons, not that difficult. AdBlocker Ultimate iCloud Bookmarks Ivacy: Best VPN for Privacy & Security
Plugins are: OpenH264 Video Codec by Cisco Systems Widevine Content Decryption...
I'll do this and get back to you with the results.
hi
If you are unable to play Amazon Prime videos on Mozilla Firefox but can play them in Chrome, here are some steps you can take to troubleshoot and potentially resolve the issue:
1. **Update Firefox:**
Ensure that you are using the latest version of Mozilla Firefox. Updates often include bug fixes and improvements that can resolve compatibility issues. Follow these steps to check for updates: - Click the menu button (three horizontal lines) in the top-right corner. - Select "Help" and then "About Firefox." - Firefox will check for updates, and if available, it will install them.
2. **Clear Cache and Cookies:**
Cached data and cookies can sometimes cause issues with streaming services. To clear your cache and cookies in Firefox: - Click the menu button and select "Options" (or "Preferences" on macOS). - In the left sidebar, click on "Privacy & Security." - Scroll down to the "Cookies and Site Data" section and click "Clear Data." - Check both "Cookies and Site Data" and "Cached Web Content," and then click "Clear."
3. **Disable Browser Extensions:**
Some browser extensions can interfere with video playback. Try disabling your extensions one by one and see if the issue is resolved. If it is, re-enable them one at a time to identify the problematic extension.
4. **Check for DRM Content:**
Amazon Prime Video relies on Digital Rights Management (DRM) to protect content. Make sure that your browser supports DRM and it is enabled. Firefox typically supports DRM content by default, but you can check its status by typing `about:preferences#content` in the address bar and ensuring "Play DRM-controlled content" is enabled.
5. **Check for HTML5 Video Support:**
Amazon Prime Video primarily uses HTML5 for streaming. Ensure that your Firefox browser has HTML5 video support. You can check this by visiting the following link in Firefox: [HTML5 Test](https://www.youtube.com/html5)
If you see issues there, you may need to update Firefox or check for system updates.
6. **Check for Widevine Content Decryption Module:**
Amazon Prime Video uses the Widevine Content Decryption Module for DRM. Verify that it is installed and enabled in Firefox: - Type `about:addons` in the address bar. - In the "Add-ons Manager," click "Plugins" on the left. - Find "Widevine Content Decryption Module" and make sure it's set to "Always Activate."
7. **Check for Browser Profile Issues:**
Sometimes, issues with your Firefox profile can cause problems. To check for profile issues, you can create a new profile or refresh your existing one. Instructions for this were provided in my previous response.
8. **Try Safe Mode:**
As mentioned earlier, you can try starting Firefox in Safe Mode to disable certain features and add-ons that may be causing the issue. To do this, click the menu button, select "Help," and then choose "Restart with Add-ons Disabled."
9. **Update Adobe Flash Player (if necessary):**
While Amazon Prime Video primarily uses HTML5, some older content may rely on Flash. Ensure that Adobe Flash Player is up to date.
If none of these steps resolves the issue, you might want to contact Amazon Prime Video support for further assistance. They may have specific recommendations or be aware of any known issues related to their service and Firefox compatibility.