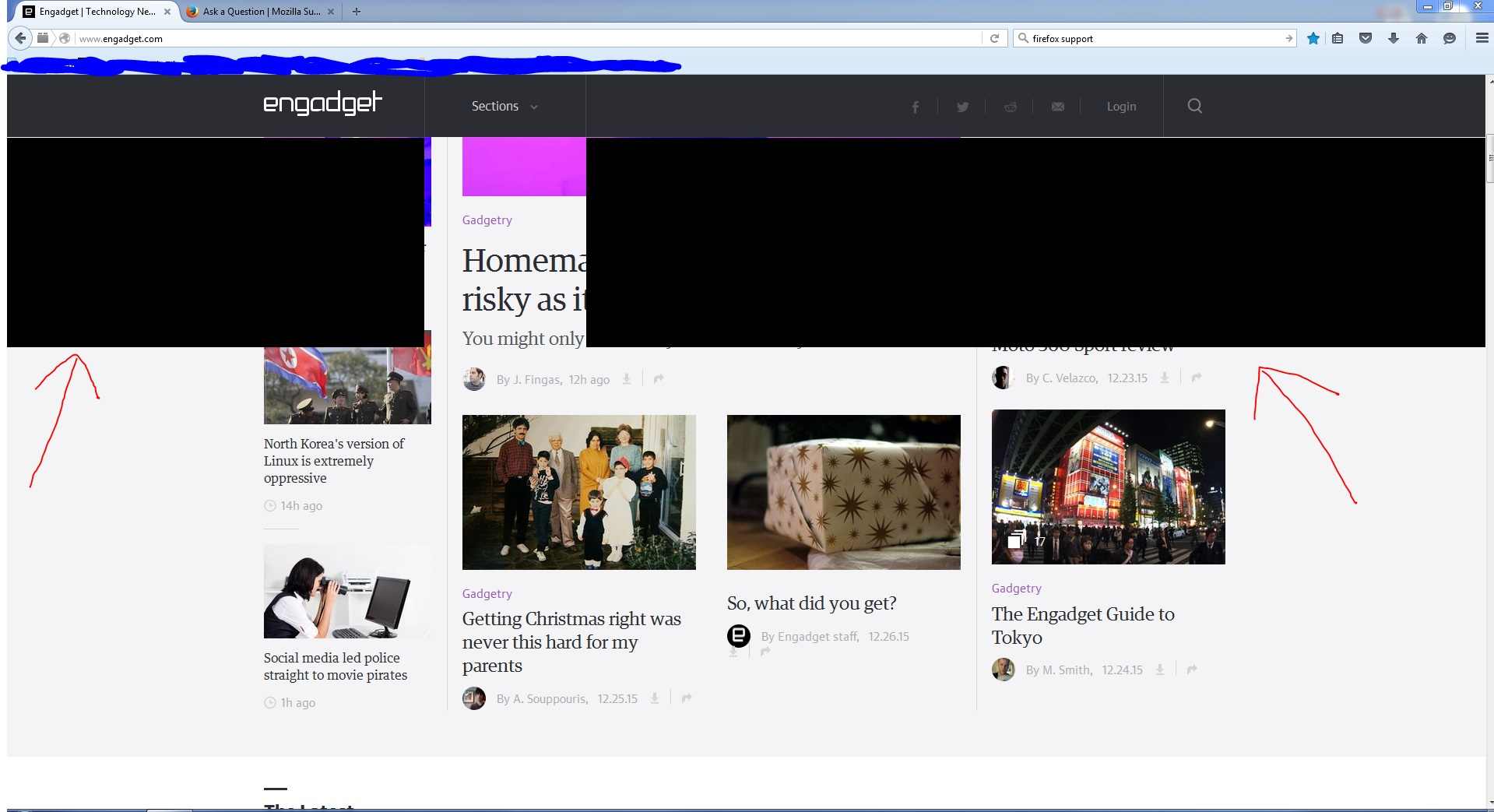Website displaying incorrectly, only when using Firefox (PC)
Recently Engadget updated their entire website to a new scheme.
Reproduction of this visual effect can be simply performed by scrolling down to the middle of the page. Everything looks fine when you visit the site but when you scroll down, two massive black bars appear. This does not occur in any other browser. I have attached an image for you to see what I am referring to. http://www.engadget.com/
Please let me know if this can be fixed. This site drives a ton of traffic and I for one do not want to use an alternative browser to view this one site.
Thank you in advance for your assistance.
Alle antwoorden (2)
Please see attached
I saw the Engadget toolbar, but not the huge bar you pointed to.
Many site issues can be caused by corrupt cookies or cache.
- Clear the Cache and
- Remove Cookies
Warning ! ! This will log you out of sites you're logged in to.
Type about:preferences<Enter> in the address bar.
- Cookies; Select Privacy. Under History, select Firefox will Use Custom Settings. Press the button on the right side called Show Cookies. Use the search bar to look for the site. Note; There may be more than one entry. Remove All of them.
- Cache; Select Advanced > Network. Across from Cached Web Content, Press Clear Now.
If there is still a problem, Start Firefox in Safe Mode {web link} While you are in safe mode;
Type about:preferences#advanced<Enter> in the address bar.
Under Advanced, Select General. Look for and turn off Use Hardware Acceleration.
Poke around safe web sites. Are there any problems?
Then restart.