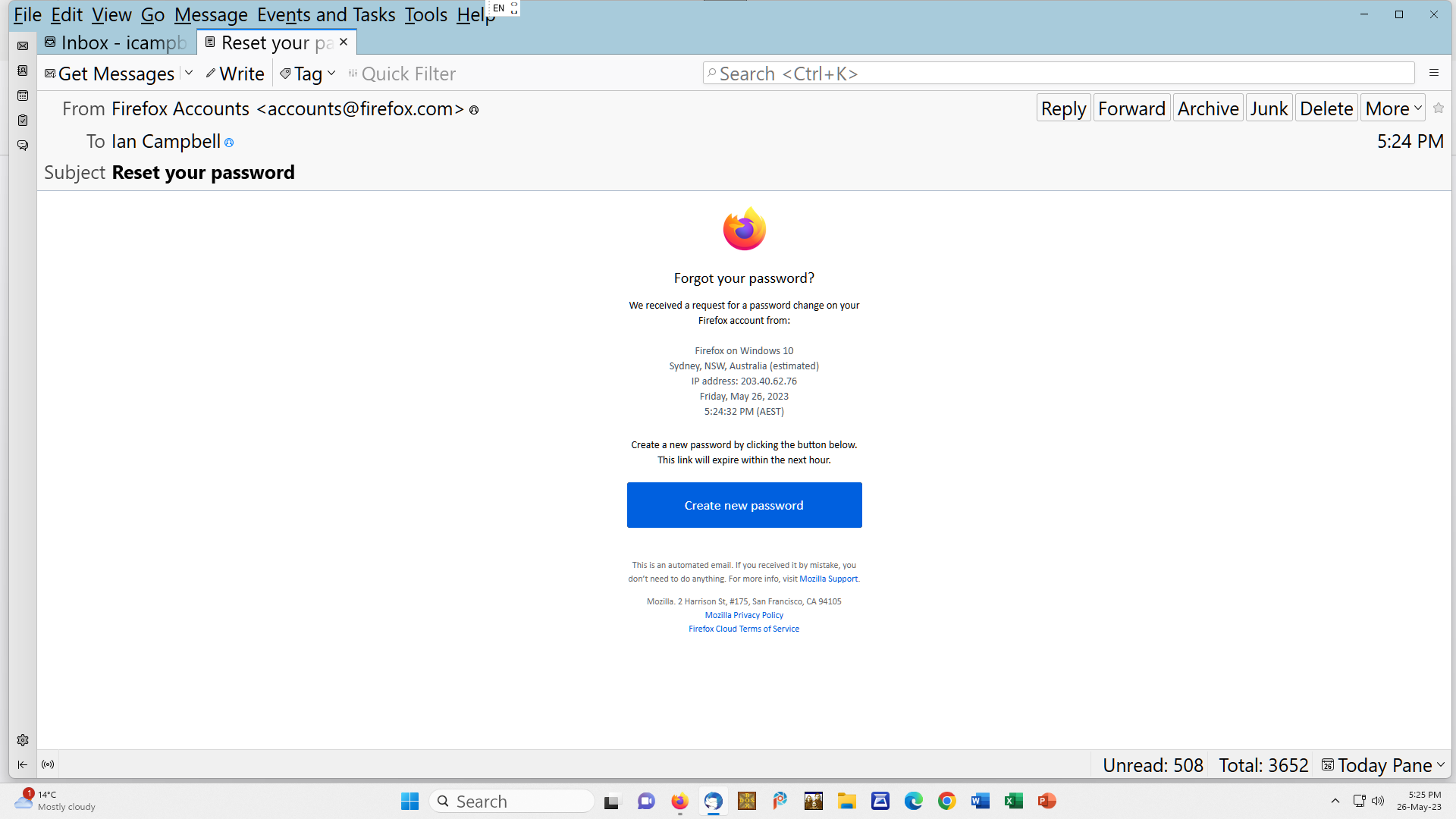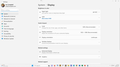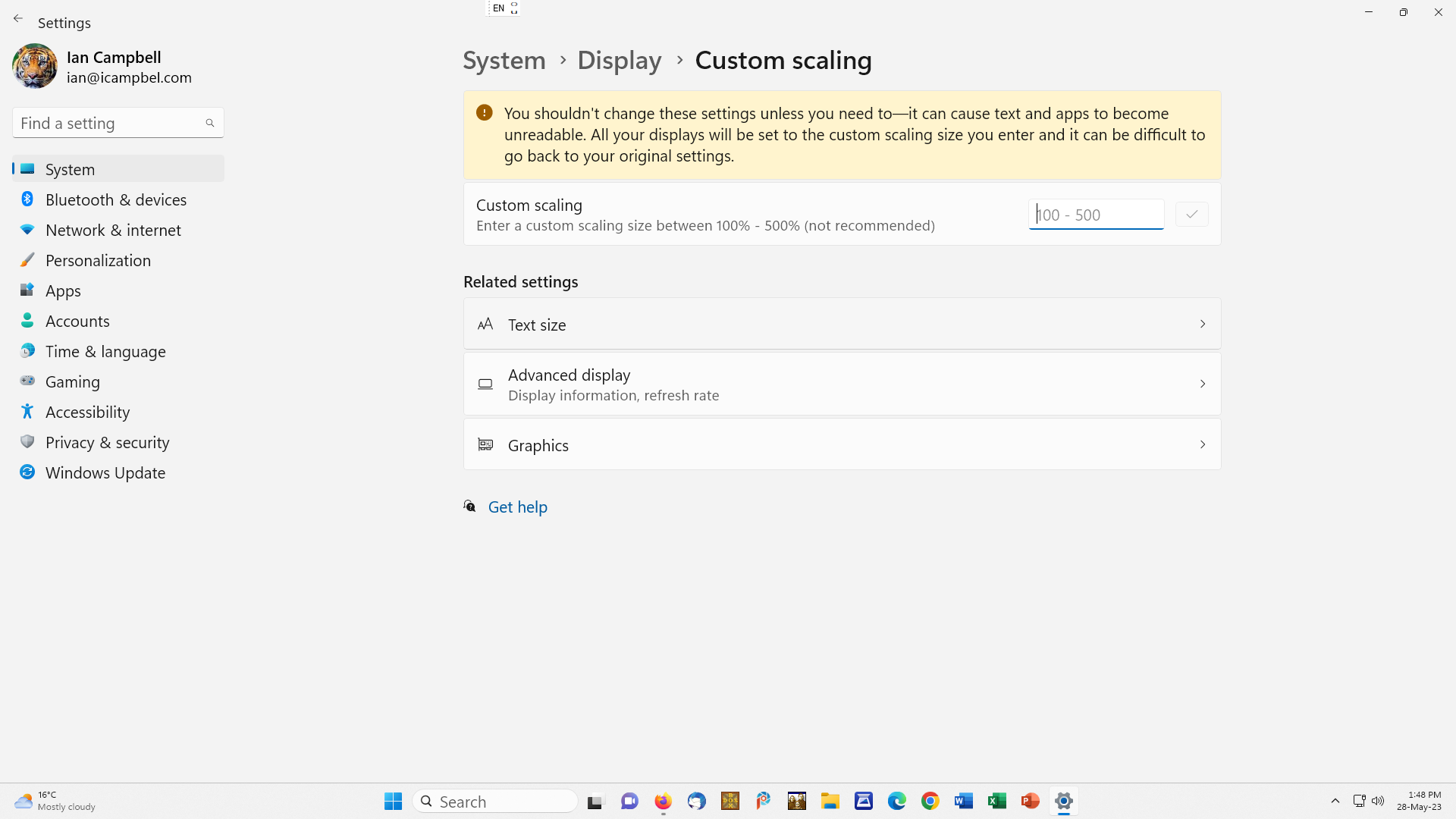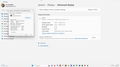Setting permanent bigger font size for message text panel
The attached screenshot shows the problem I have. Need to increase permanently the font size of the message text panel. Thank you.
Semua Balasan (5)
It seems odd that you have a larger text in the headers and menu, yet not in Message Pane content area.
What have you done to alter the size of font being displayed in all other areas ?
There are various ways to increase font and depending upon requirements, depends upon which method you use.
eg: Increase font size in menus, folder pane, message list and message itself View > Font Size > Increase/reduce font
You can also use the Config Editor to increase the pixel size generally throughout all of Thunderbird.
There is also Settings > General > Language & Appearance which effect incoming messages, but that also effects the headers shown in the Message Pane, hence why I'm curious as to how you've managed to get larger header info but not in the Message itself. It seems as if you have been altering those settings but have managed to get them all out sych. I'm thinking you may have 'Latin' settings completely different from 'other writing systems' and maybe even Georgian settings. You may also have minimum font set to a wrong size. Rather than guess what you currently have got set up, it would be best if you offered the following information, so we know what needs fixing.
I need the following info before advising on fixing.
In Thunderbird
- Menu > Help > More Troubleshooting Information
- Scroll down to a section on 'Important Modified Preferences'
- Look for preferences that start with the word 'font.'
- Copy all those 'font' items and paste into this forum question.
Dear Toad-Hall,
Thank you for replying, and here it the info you requested:
font.internaluseonly.changed true font.size.fixed.el 14 font.size.fixed.x-cyrillic 14 font.size.fixed.x-unicode 14 font.size.fixed.x-western 14 font.size.monospace.x-western 30 font.size.variable.x-western 30
I did make changes but I believe they were in windows 10. Will search Windows 10 to locate the instructions I followed.
Cheers, MurfOscar
Now recall I went into Windows 10 looking for guidance and came across the screenshot pages attached. Did change the scale from 100 to 145 to no effect. Subsequently restored scale to 100 which takes effect on restart.
Cheers, Murf Oscar
- Settings > General
- Scroll to bottom and clickon 'Config Editor' button
It opens in a new tab
- In top search type: font.size
Look for each of the following lines and set the size as 14
- font.size.monospace.x-western 14
- font.size.variable.x-western 14
To edit - click on the 'pencil' icon clear the number 30 and type in 14 To save - click on the 'tick' icon
Followed your guidance without solving the problem. Wondering if the best solution might be to delete and reinstall the application? What are your thoughts?