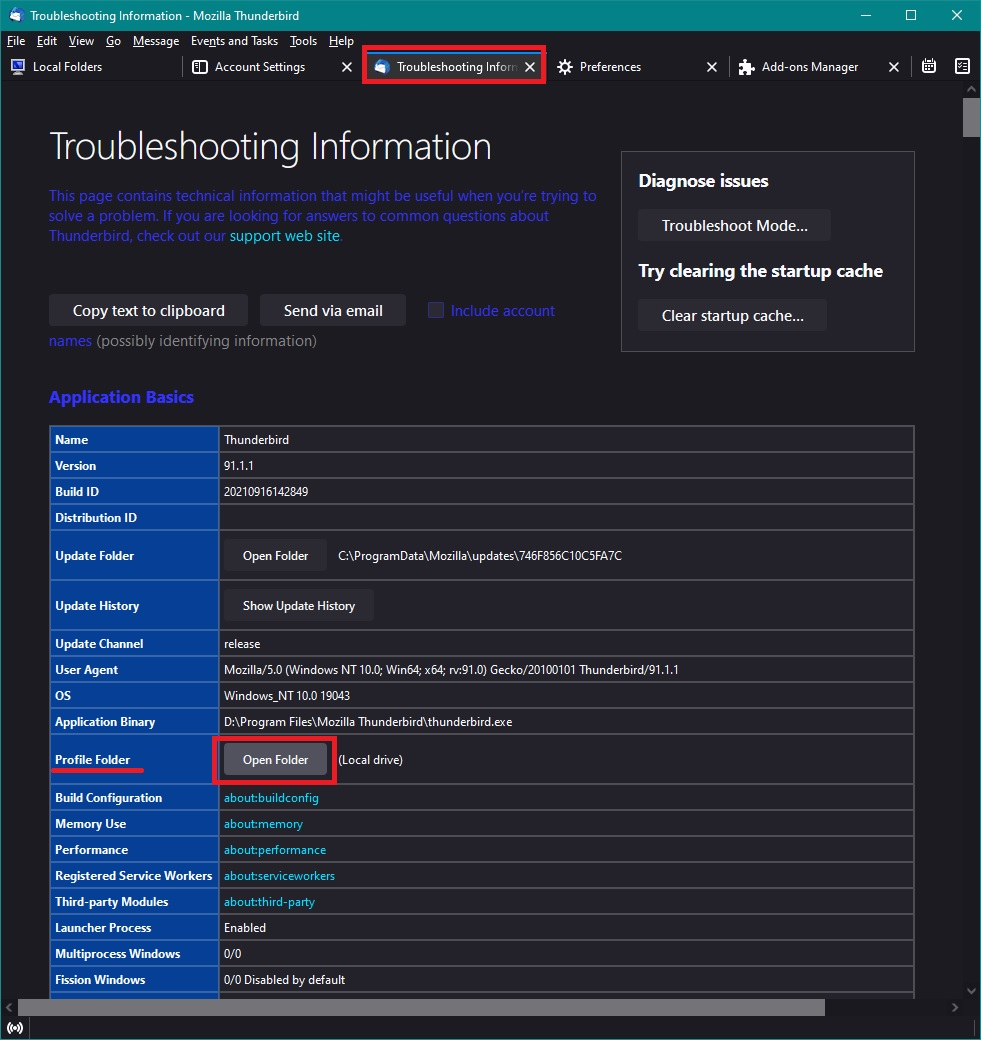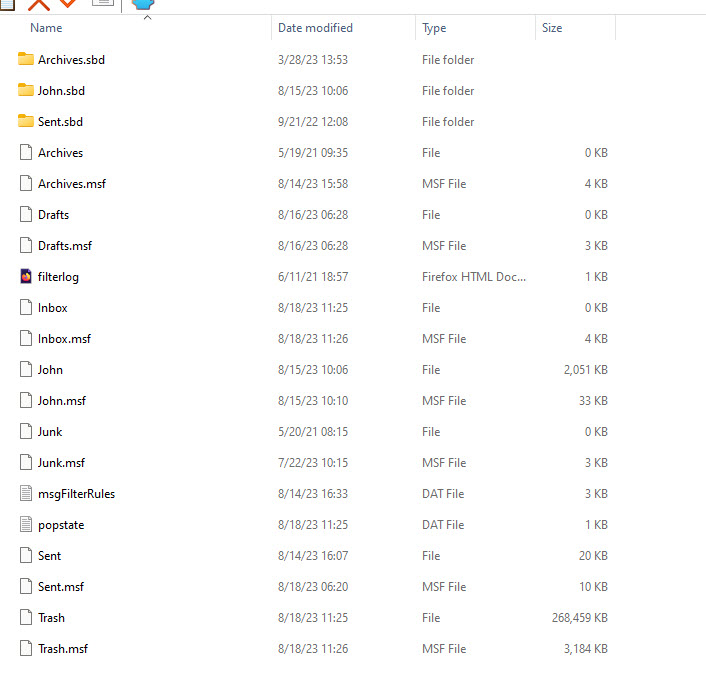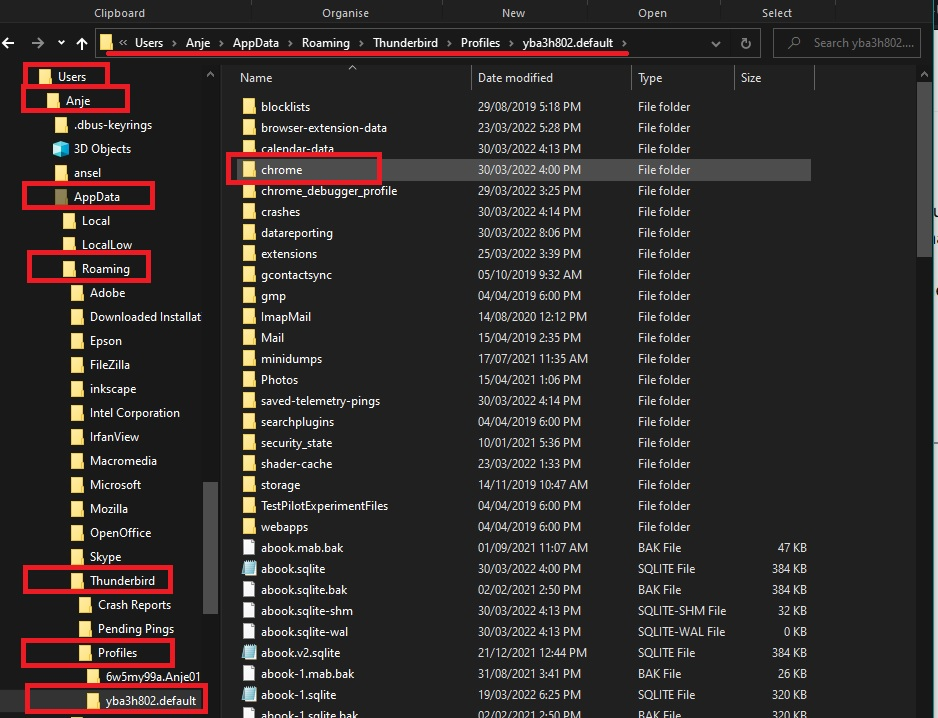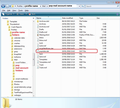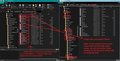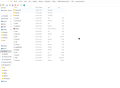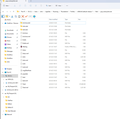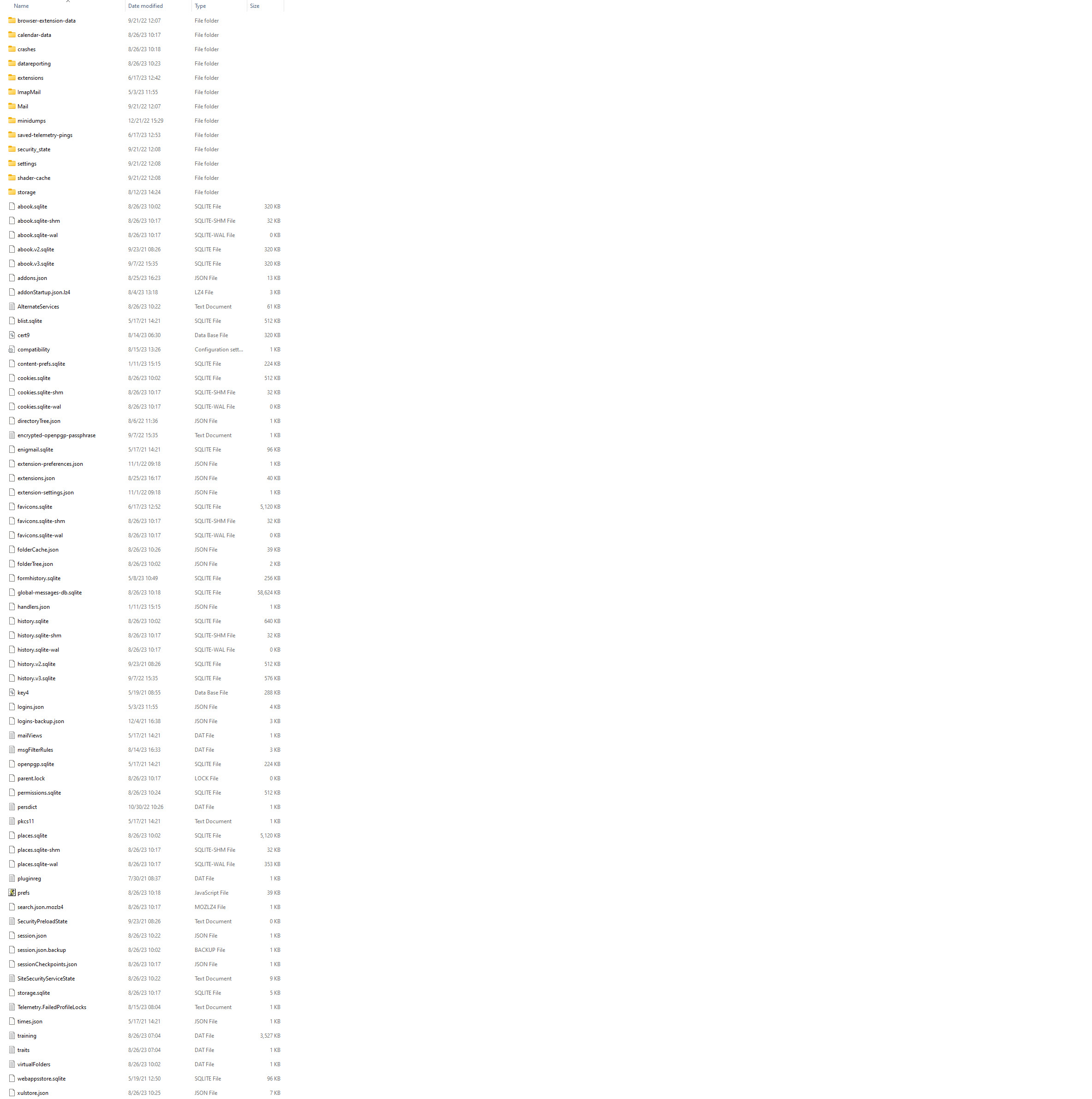I need to copy my Tb filters from a POP account to an IMAP account.
Tb 102.14.0 (64-bit)
I followed the instructions to copy the msgFilterRules.dat file to the D:\drive, then copied it to the IMAP profile. When I then opened Tb, which starts with the IMAP account, I found that there was only a single filter copied from the filter collection in the POP account.
What do I need to do to get the POP filters properly transferred to the POP account?
Összes válasz (20)
The filters are stored in msgFilterRules.dat, and each account has its own dat file. The dat file is stored in the Mail/<popservername> subfolder of the profile for POP accounts and the ImapMail/<imapservername> subfolder for IMAP accounts. A dat file can be copied between POP and IMAP accounts while TB is closed.
Thanks, but that is exactly how I tried to copy the filters. I ought to have posted the steps I took, but by the time I finally got logged on and visited this forum, I was so frustrated that all I wanted to do was quickly post the question and log off.
This is the text of the message that I posted in mozillaZine, which has so far had ninety people see it, and not a single reply. Academically, I should put quotation marks in the relevant places, but that shall be overlooked:
"I don't know why Tb (102.14.0 64-bit) is out to get me, but it has done so once again:
1. I checked to be certain that my collection of filters was still in my POP account, which I have not used for many weeks; they are there, and several of them worked while I was still using POP..
1a. I closed TB, I opened the Profile folder for that account , located msgFilterRules.dat, copied it to my D:\ drive.
2. I reopened Tb, went to IMAP account, closed Tb and opened the related profile account, deleted the existing msgFilterRules.dat entry and pasted the one from the POP account.
3. I again opened Tb, and checked the IMAP filters; to my complete bewilderment, all I found was ONE filter.
3a. That entry is still in the POP filter set.
4. Deleted the single filter, which was incomplete, went through the total process again, and now I have ZERO filters in IMAP.
Why did my following the directions not work correctly?"
Any idea(s)?
I'm assuming the pop and the imap account are actually for identical account name/same email address. But it does not entirely matter as they will need editing.
This is an example of part of a filter I have in pop account: action="Move to folder" actionValue="mailbox://name%40gmail.com@mail.gmail.com/Thunderbird"
This is example of same filter in an imap account: action="Move to folder" actionValue="imap://name%40gmail.com@imap.gmail.com/Thunderbird"
If I were to copy paste the pop filters into the imap filters, the action value is not the same even though the email address is identical and the folder names are identical and they may or may not pre-exist on the imap account. So I would expect those filters to be incomplete. I would have to edit the filters to 'Move to' the desired folder on that account.
I did not put the copy in a different drive or need to exit, start and exit thunderbird. This is a simple copy a file and paste a file.
However you say "1a. I closed TB, I opened the Profile folder for that account , located msgFilterRules.dat, copied it to my D:\ drive." But did you then open that msgFilterRules.dat file which is on D drive to see if it was still a complete file? Is it possible you never had a good copy in the first place or maybe you copied the wrong msgFilterRules.dat file? Did you ever open msgFilterRules.dat to check it was the correct file?
In Thunderbird Account Settings > Server Settings Bottom right is 'Local directory:.....' Expand window wide enough to see all the contents because it will tell you what profile you are using and the full name of the 'pop account name' folder. Then you can be certain you are looking in the correct location. If you have more than one pop account using same domain, it's possible to have more than pop account name folder - it will have additional number. There are occasion when you may only have one pop account but still have more than one pop account name folder.
I performed a test:
- I exited all Thunderbird and I will not open it again until all the copy pasting has been completed.
- I accessed: C:Users/username/Appdata/Roaming/Thunderbird/'Profiles' folder
- Selected a 'profile name' folder lets call it 'Z'
- Selected 'Mail' folder
- Selected 'pop account name' folder
- Right click on 'msgFilterRules.dat' file and selected to open using Notepad' - check contents to make sure this is the correct file.
- Close 'msgFilterRules.dat' window to exit.
- Right click on 'msgFilterRules.dat' file and selected 'copy'
- Go back up the directory to 'Profiles' folder
- selected another 'profile name' folder - I'll call it 'X' which is actually using a separate version of Thunderbird.
- Selected 'ImapMail' folder
- selected 'imap account name' folder
- delete the 'msgFilterRules.dat' file
- right click in imap account name folder and select 'Paste' - thus pasted in the copied 'msgFilterRules.dat' file.
Started Thunderbird on 'X' profile Tools > Message filters Full copied list is visible But as expected I will need to edit each filter because this account will not have the same directory for folders and indeed some folders may not even exist at this point.
If you are using custom headers in pop account filters then you may need to copy the mailnews.customHeaders settings from one profile to the other profile. Those settings are in the 'pref.js' file. So I would advise you create a copy of the original 'prefs.js' file before you attempt to paste in the copied 'mailnews.customHeaders' into the correct location in 'prefs.js' file.
Thank you for your rather complete response.
Yesterday, I figured out how to open in Notepad a saved copy of msgFilterRules from my POP account, which shows that I have sixteen separate filter rules; however, when I opened the file in Notepad, I found only one entry. That was for a filter that moves emails from Kalmbach's Trains Magazine to a Trains folder in Thunderbird. Even that single entry in msgFilterRules, when that file is copied into the IMAP account, does not show there in Tools/Message Filters.
Having read your reply, and not for the first time, I created and saved yet another copy of msgFilterRules, which when opened in Notepad showed only the Kalmbach filter. Do you have any idea why a file that should have all sixteen filters in it only copies one filter, and even that fails to appear in my IMAP account?
Were I still fire chief, I might try using the Jaws of Life to get the file copy process to operate correctly....
re :I figured out how to open in Notepad a saved copy of msgFilterRules from my POP account,..... however, when I opened the file in Notepad, I found only one entry
This means you know that copied msgFilterRules.dat file is not the one you need. Sounds like you are not copying the correct msgFilterRules.dat file.
In the profile folder/Mail/POP account folder Before you copy the 'msgFilterRules.dat' file - open it using Notepad. What does it say ? If it only has the one filter in it then it means you are probably in the wrong Pop mail account folder. You are copying the wrong msgFilterRules,dat file.
In Thunderbird
- Account Settings > Server Settings
- look bottom right for 'Local directory:...'
- make window wide enough to see all the text.
- It will tell you what profile and mail account name that pop account is using.
- Post image showing it's contents.
- Help > Troubleshooting Information
- Under 'Application Basics' - half way - Profile Folders -click on 'Open Folder'
A new window opens showing contents of current profile name folder.
- Exit Thunderbird now.
- Click on 'Mail' folder to see contents and make sure you have the details showing all columns.
- Post an image of what you can see.
It is possible you have more than one pop mail account folder for the same account. At some point a new one may have got created. You need to check your pop account name folders. You need to check for the same pop mail account name as displayed in the 'Local directory:...' I mentioned earlier. When you see msgFilterRules.dat - open it using Notepad to make sure it is the correct one. When you open it and it displays all the filters you know it is the correct file and the correct account folder. Then close Notepad and copy the file.
Again, my thanks, feeble though that be.
1. Yesterday, in my efforts to gather your requested information, I was clicking on this and that. I have no idea what I did that brought about a sudden change in my POP msgFilterRules, which had been 1 KB with only the Trains entry. I suddenly noticed that it had changed to 3 KB; I had not found any such file myself, it was simply there.
Seeing the 3 KB entry, I immediately opened it in Notepad, where I found what I expected, all sixteen POP filters were there. I made a copy, switched to the IMAP profile, and with Tb closed, copied the file to that profile. Upon restarting Tb, to my dismay I found that there were still no filters shown. I am going to leave this to you to ponder.
2. The requested POP profile and mail account name image is attached.
3. I don't find this:
Help > Troubleshooting Information Under 'Application Basics' - half way - Profile Folders -click on 'Open Folder'
Thus, I cannot find the requested information. I suspect that it is there, but in a new location in Tb 102.14.0, and likely other less recent versions.
That is all for now; I am still trying to recover from yesterday's attempts to figure out what happened, and to gather the data that you need to continue your valiant efforts to resolve what is inscrutable to me.
The image you posted does not show the name of the pop mail account folder. It just shows...../n066c9x0.default-release-1/Mail/Pop.?????????????????? You would need to make the window wide enough to display all of the text.
The method I asked you to use is the standard method used to directly find the current profile in use. I have included an image below as guide.
You will find 'Help' on the 'Menu Bar' toolbar and also on the 'Menu app icon - 3 lines' If using Tb 102.14.0
- 'Help' > 'More TRoubleshooting Information'
If using Tb 115.1.0
- 'Help' > 'TRoubleshooting Information'
The first section is called 'Application Basics' and half way down is 'Profile Folder' If people do not state what OS they are using then it is assumed they are using Windows OS. The image you posted is using a Windows OS directory.
But for anyone reading this who may not be using a Windows OS:
- If using Windows then 'Profile Folder' offers 'Open Folder'
- If using Mac OS then it may say 'Open Finder'
- If using Linux OS then it may say 'Open directory'
But they all open a new window showing the contents of the profile name folder.
In your case the profile name folder is called 'n066c9x0.default-release-1'.
Image posted below is an example. It was from a 91* version, but nothing has changed.
1. It is More Troubleshooting Information in 115.1.0 also.
2. I am not at all certain that t is what you need, as I don't really speak "Computer". If not, perhaps some more info from you would take care of that.
2a. Is this what you need: C:\Users\John\AppData\Roaming\Thunderbird\Profiles\n066c9x0.default-release-1\Mail\pop.centurylink.net ?
As always, please be assured that I appreciate not only your assistance, but also your willingness to continue to provide that assistance. Let us hope that finding the solution does not take us as long as my project to create the Crested Butte, Colorado, Fire Protection District; that took me twenty-seven months.
- Help > More Troubleshooting Information
- Under 'Application Basics' - half way - Profile Folders -click on 'Open Folder'
A new window opens showing contents of current profile name folder. You should be looking at the contents of the 'n066c9x0.default-release-1' profile name folder.
- Exit Thunderbird now - this is important.
- Click on 'Mail' folder to see contents and make sure you have the details showing all columns.
- Post an image of what you can see.
- click on 'pop.centurylink.net' folder to see contents.
- right click on 'msgFilterRules.dat' file and 'open with' Notepad
What do you see?
- If you see all filters - close Notepad.
- right click on 'msgFilterRules.dat' file and select 'Copy'
At this point, do not bother to select to paste it anywhere as it's now on the clipboard - just follow instructions to go to the imap account which I'm presuming is in the same profile.
- Go back up directory to 'n066c9x0.default-release-1' profile name folder
- click on 'ImapMail' folder to see contents
- click on the imap mail account folder name to see contents
- Delete the 'msgFilterRiles.dat' file
- Right click and select 'Paste' and it will paste in the copied msgFilterRules.dat file
Now before you do anything check the contents of the msgFilterRules.dat file which you have now pasted into the imap account.
- right click on 'msgFilterRules.dat' file and 'open with' Notepad
What do you see?
- If you see all filters - close Notepad.
Start Thunderbird.
1. Mail Columns screeshot attached.
2. msgFilerRules contains all of the existing filters in the POP account, and that has been again copied to the IMAP account, where not a single filter appears when I click on Tools/Message Filters. They do appear when I do that in the POP account.
Please confirm - you used Thundrebird to access the profile name folder and then you closed/exited Thunderbird completely so it was no longer running.
The image shows the contents of a folder of unknown name or location - it does not show where it is located. It's important to show the location /full directory of the folders, so I can see the original 'msgFilterRules.dat' is in : ....\n066c9x0.default-release-1\Mail\pop.centurylink.net folder
Otherwise rest of data is ok as it shows all the column details.
Then I would need to see the same image for where you pasted that 'msgFilterRules.dat' - full directory and contents of the imap account.
Please confirm you did not restart Thunderbird in between the copying and the pasteing. You were doing that originally and it's not required. Please confirm you did not paste the copied 'msgFilterRules' to a different drive - you were doing that originally and I did not advise you to do it in the instructions.
I openly admit that I am quite confused, as having read your latest reply, I found that there is apparently now a "Thundrebird" [sic] program.
That silliness taken care of, the best thing to help you help me, which you are clearly willing to do, is to take this step by step. That will be to tell me how to find "... to show the location /full directory of the folders, so I can see the original 'msgFilterRules.dat' is in : ....\n066c9x0.default-release-1\Mail\pop.centurylink.net folder".
I don't even know what that full directory of folders is, much less how to find it. Please provide instructions in a language that I understand. Languages are not a problem for me, if they are related to my medieval historian background, or to another of my personas where, for example I understand what NFPA 1901: Standard for Automotive Fire Apparatus is about. It is NOT that you are not trying valiantly, it is that I am not educated in whatever it is that you want me to send you.
Once you have, so to speak, translated your request into "Liebsonian," I shall find and screenshot, and upload to you that information. We can then proceed to the next step, whatever that is.
re :That will be to tell me how to find "... to show the location /full directory of the folders, so I can see the original 'msgFilterRules.dat' is in :....\n066c9x0.default-release-1\Mail\pop.centurylink.net folder".
I don't even know what that full directory of folders is, much less how to find it.
When you are looking for location and select a folder, you are shown that information so you know where you are. I'm asking you to post an image which has not been edited to cut it all out. See various examples of images below. It states the profile name > mail > pop account name across the top and also in the left side pane. The selected folder contents display in the main section on the right.
Here is what I found, "Did I Find It", when trying to follow your latest helpful post.
I continue to be lost in a plethora of locations where I have never been. I am reminded of a backpacking trip in the Adirondacks, which I led for ten 12-14-year-old boys with one assistant trip leader, the standard size for both backpacking and canoe trips at a summer tripping camp founded in 1910.
This was long enough ago that I don't recall the details, only that we arrived at what appeared to be a trail junction, where a new topographic map showed the trail continuing straight ahead, but something said to me that the trail actually crossed the creek there. Reading topo maps are another of my `languages'; happily my sense of direction, and whatever other clues there were present, I led the group across, and we stopped at our chosen camp site.
That's a good image. I presume that image shows the 'msgFilterRules.dat' file which you copied.
Can you post same image showing the imap account where you pasted the copied 'msgFilterRules.dat' file.
I assume so, but given my lack of knowledge of the inner workings, I can only state that I copied the file from the Profile accessed through the Tb More Troubleshooting.Information.
The only time I have ever, as far as I know, to fix something in Tb has been done in this fashion:
Close Thunderbird. Navigate to the Thunderbird profile folder --- http://kb.mozillazine.org/Profile_folder_-_Thunderbird Locate the sub-folders for each of the two POP accounts within the \Mail sub=folders. In each, rename the file Trash.msf to Trashmsf.old. Restart Thunderbird and see if messages appear in the Trash folders
The attachment to this reply is the IMAP version of the POP image I sent to you, the one that, finally, elicited a nice "That's a good image."
re :The attachment to this reply is the IMAP version of the POP image I sent to you, the one that, finally, elicited a nice "That's a good image."
No it isn't. You posted the same image - the pop details. I need to see where you pasted the 'msgFilterRules' file - you say you put in the imap account, so I need to see the imap account.
Gee, I finally learned how to find, copy, and send the info, only to find that you wanted something else--but at least it reinforces my statement that I am lost.
I believe that what you want is the IMAP profile, which is attached--after, that is, that a updated version of Snagit totally fouled up its installation, which caused me some problems, which delayed this posting, but which I was finally able to remove and then properly install Snagit. The profile is where I pasted msgFilterRules from my copied version from the POP account;
Sigh, etc.
Sigh, etc.
Thanks for image but it only shows the contents of an unknown profile name folder.
In that profile, you would need to click on 'ImapMail' folder to see imap accounts. Then click on the relevant imap account name folder to see all contents and this would be the location where you say you posted the msgfilterRules file. So you do need to post an image showing where you pasted that msgfilterRules file.
You also need to show all the directory information like your previous image. Then I can see exactly where it is located and image must show columns: name, type, modified date and size.
Basically same as the image you previously posted which shows the pop mail account contents, but this time it shows the contents of the imap account.
I'm not sure how you can be lost because you have been copy and pasting the 'msgFilterRules.dat' file and I merely want to see where you copied it from and where you copied it to, making sure you include full directory information and displaying all details in column format.
Sounds expensive to purchase software just to create a jpg image of screen. But maybe you use it alot.
How to create a screenshot using basic stuff usually provided by Windows. Get the relevant information opened in a window. On keyboard - press 'Prt Scr' key and it auto creates a image sent to clipboard.
Open a simple image program like Paint Use 'Ctrl+V' to paste into paint
Save as jpg file in suitable location eg: desktop Then in forum use the 'Browse' button to locate and select jpg file. Click on 'open' to upload it.