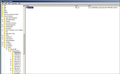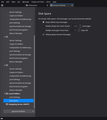How do I completely remove thunderbird from my computer
Guys, I am on win 7. I installed t bird but wanted to move the profiles to another drive 'cause I ran out of storage space on the default drive but I couldn't figure it out so I messed something up.
Now, when I try to do anything including installing from scratch or open up t bird, I get an error that there is a profile missing but it will NOT find the profile manager even from the start/search option.
I even tried to delete stuff from the registry but there is one thing that is associated with t bird (according to the registry find) and I can't delete it.
I've tried safe mode and still nothing.
I would very much like to delete everything associated with t bird so I can do a new install and put my profiles on another drive where I have plenty of space.
Pic shows the entry in the registry that I can't remove.
Thanks
George
All Replies (6)
Hello,
I would not recommend playing in the registry in order to uninstall programs, but from what I see, you don't want to fully uninstall Thunderbird, you want to move the email locations.
This is how to reinstall Thunderbird keeping profile settings. I also attached an image that shows where you can go to configure automatic local message deletion to free up space.
Certain Thunderbird problems can be solved by performing a Clean reinstall. This means you remove Thunderbird's program files and then reinstall Thunderbird. Please follow these steps:
- Download the latest version of Thunderbird from http://www.mozilla.org/en-US/thunderbird/ and save the setup file to your computer.
- After the download is complete, close all Thunderbird windows (Click Exit/Quit from the menu button on the right).
- Delete the Thunderbird installation folder, which is located in one of these locations, by default:
- Windows:
- C:\Program Files\Mozilla Thunderbird\
- C:\Program Files (x86)\Mozilla Thunderbird\
- Mac: Delete Thunderbird from the Applications folder.
- Linux: If you installed Thunderbird with the distro-based package manager, you should use the same way to uninstall it - see Install Thunderbird on Linux. If you downloaded and installed the binary package from the Thunderbird Download Page, simply remove the folder thunderbird in your home directory.
- Windows:
- Now, go ahead and reinstall Thunderbird:
- Double-click the downloaded installation file and go through the steps of the installation wizard.
- Once the wizard is finished, choose to open Thunderbird after clicking the Finish button.
WARNING: Do not run Thunderbird's uninstaller or use a third party remover as part of this process, because that could permanently delete your Thunderbird data, including but not limited to, extensions, emails, personal settings and saved passwords. These cannot be recovered unless they have been backed up to an external device!
Please report back to see if this helped you!
Thank you.
Thanks but I think I want to remove any traces of previous profiles because of the problems I've had with RE INSTALLING it again. It keeps telling me it can't find profiles so I just want to wipe the whole thing off the puter and just start fresh with a new install and THEN make profiles on a HD with more space and yes, you're right about the registry but I have tried to figure this out for months so I got kinda desperate.
So, how do I completely remove any traces so I can start fresh?
Thanks
George
Not sure what you have been doing. You do not need to uninstall anything. You just get copies of profiles over to the other drive and then create a new profile and point it to the original profile now in it's new position.
The profiles used to be in the default location which was probably:
- C:\Users\<Windows user name>\AppData\Roaming\Thunderbird\Profiles\<Profile name>\
You need to keep certain folders and files in that same location so do not delete.
On the other Drive create a folder called 'TBIRD' Make sure Thunderbird is not running.
Now access where your current load of profiles are stored:
- C:\Users\<Windows user name>\AppData\Roaming\Thunderbird\Profiles\<Profile name>\
copy the 'Profiles' folder (it contains all your profiles) Paste that copied 'Profiles' folder into the 'TBIRD' folder.
Start Thunderbird
Now get the 'profiles.ini' file updated to point to the new location.
Menu app icon > Help > More Troubleshooting Information Under 'Appliction Basics'- near the bottom 'Profiles' - click on 'about:profiles' It opens in a new tab It list all your profiles. Click on 'Create a New Profile' click on 'Next' Enter a name eg: Default User Click on 'Choose Folder' button Locate the actual profile name folder which is now here: other Drive > TBIRD > Profiles > 'profile name' folder Select the correct 'profile name' folder and click on 'Select Folder' click on 'Finish'
This updates the 'profiles.ini' file so Thunderbird knows where to look for profile.
Exit Thunderbird.
Then REstart Thunderbird and it should auto open on the new profile. You can check by accessing the 'about:profiles' and the profile set as 'Default Profile - yes' should show a 'Root directory' that points to: : other Drive > TBIRD > Profiles > 'profile name'
If all is ok Exit Thunderbird Access : C:\Users\<Windows user name>\AppData\Roaming\Thunderbird\Profiles\<Profile name>\ Only delete the 'profile name' folder which you are now using in new location.
Ok, not sure I'll be able to do this 'cause I have a huge reading comprehension problem but I will give it a try. However, I'd like to ask if someone would like to do this for me remotely using ultraviewer or teamviewer?
THanks
want to prevent my private e mails from coming in on my worksite Mozilla Thunderbird as my computer is shared and we all use same passcode to get on site
AChampRN said
want to prevent my private e mails from coming in on my worksite Mozilla Thunderbird as my computer is shared and we all use same passcode to get on site
As several people use one computer and there is only one User Account on that computer and everyone accesses it via one shared passcode, all mail accounts in Thunderbird will be visible to all who have access.
Options: 1. Create another 'User Account' on the computer with it's own passcode - this is the universal standard of basic security when more than one person shares a computer. This means Thunderbird would run in your personal desktop and without the 'User Account' passcode you cannot gain access nor see emails. So you would be creating mail account completely afresh. But this might not be possible, so try 2 below.
2. Use an external drive for your 'profile name' folder. Prepare folders. On external drive, create a folder called 'Tbird'. In 'TBird' create a folder called 'Profiles'.
In Thunderbird. Create a new profile - Help > More Troubleshooting Information Under 'Applications Basics ' - at bottom click on 'about:profiles' and it opens in a new tab. Click on 'Create a New Profile' button click on 'Next' Give new name like 'External' click on 'Choose Folder' select external drive://TBird/Profiles folder. select 'Select Folder' Click on 'Finish'
You will see it appear in 'about:profiles' click on 'Launch Profile' button and it will open in new window. add personal mail account, if pop -do not let it connect to server to download mail. In original profile, Remove the mail account via 'Account Settings'. Select account to remove and click on 'Account Actions' and select 'Remove Account'. If you are removing an IMAP account then you do not need to copy paste any files. So skip the pop section below.
If you are removing a POP account from original profile and creating a new POP account in new profile, the original pop folders will still be in the original 'profile name' folder. Exit Thunderbird. Access original Profile name folder and click on 'Mail folder. Click on pop mail account name folder to see contents. Copy all mbox files and .sbd folders and paste them into the new profile name/Mail/pop mail account name folder.
If the original mail account on original profile was pop and the new one is imap, then copy paste those mbox files and .sbd folders into the 'Local Folders' mail account which is in the external drive://TBird/Profiles/'external profile name'/Mail folder.This means you now have your own profile with your own mail account. So you can then delete the pop mail account folder from the original profile.
In order to access your new profile you will need to have the external drive connected to computer. Then you should be able to access it via Profile Manager or via 'about:profiles'.
It just means you have to have to remember to carry the external drive with you and make sure no one has access to it.