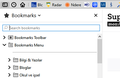How to keep the sidebar on bookmarks
The sidebar that is brought up by clicking on the sidebar button normally shows whatever you choose on its dropdown menu (Bookmarks, History, or synced tabs). And it used to be, if you choose Bookmarks on that menu, it shows bookmarks the next time you open it. But since a few weeks, it is always showing History when clicked, even though I only ever use it for Bookmarks. Is there any way to stop this behaviour?
All Replies (4)
What happens if you click the sidebar toolbar button and select the bookmarks and then click this button to hide the toolbar and click it another to re-display the sidebar ?
milosagastume11 said
try this: https://support.mozilla.org/en-US/kb/bookmarks-toolbar-display-favorite-websites
Uh, I already have a bookmarks toolbar and that's working fine. I'm talking about the sidebar (shown in my attached image).
cor-el said
What happens if you click the sidebar toolbar button and select the bookmarks and then click this button to hide the toolbar and click it another to re-display the sidebar ?
That used to be the main way to keep it on bookmarks. But it no longer works for good. It does stay on Bookmarks for a while; but after a restart, it reset to History again.
You can try to rename/remove xulstore.json in the Firefox profile folder with Firefox closed.
You can use the button on the "Help -> Troubleshooting Information" (about:support) page to go to the current Firefox profile folder or use the about:profiles page.
- Help -> Troubleshooting Information -> Profile Folder/Directory:
Windows: Open Folder; Linux: Open Directory; Mac: Show in Finder - https://support.mozilla.org/en-US/kb/profiles-where-firefox-stores-user-data
You can also try to clear the startup cache via the "Help -> Troubleshooting Information" (about:support) page.