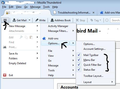How do I delete emails and get rid of junk and spam?
I am new to Thunderbird email. First, how do I delete emails? Second, how do I empty junk and spam files?
All Replies (1)
How to delete emails: When you click on an email in the list, it is displayed below in the Message Pane. There are a couple of methods and all work the same.
- click on the 'Delete' button in the header section.
- You can also press the 'Delete' key on keyboard.
- There should also be a 'Delete' button on the 'Mail Toolbar' which you also use.
If you do not want to open the email:
- right click on the email in the list and select 'Delete' from the drop down menu.
When you delete emails they are sent to the 'Deleted' or 'Trash' folder.
If you do not want to put the deleted email in the 'Deleted' folder, but want it to just get deleted.
- Hold down 'Shift' and press 'Delete' keys.
To empty 'Deleted' or 'Junk' folders:
- right click on eg: Deleted' folder and select 'Empty Deleted'.
Please note that when you delete an email, it is 'marked as deleted' and from your point of view it goes to the 'Deleted' folder, in reality it is still in the original folder, 'marked as deleted' and hidden from view.
To remove all those hidden 'marked as deleted' emails to clean up the file and release space, you need to compact the folder. Folders that get a lot of activity like Inbox and Junk should be compacted more frequently.
To compact all folders: via 'Menu Bar'
- 'File' > select 'Compact Folders'
via 'Mail Toolbar'
- 'Menu icon' > 'File' > select 'Compact Folders'
To compact a specific folder like 'Inbox' or 'Junk':
- right click on the folder and select : 'Compact'
If you use an IMAP mail account,
you may need to 'subscribe' to see the eg: 'Deleted/Trash' folder on the server.
right click on mail account name in left Folder Pane and select 'Subscribe'.
this will offer a list of folders you can subscribe to see.
Then you can select to use that folder in the Account Settings.
'Tools' > 'Account Settings' > 'Server settings' (if all toolbars are enabled) or 'Menu icon' > 'Options' > 'Account settings' > 'Server Settings' or right click on mail account name and select 'settings' then select 'Server Settings' for the mail account.
- select: 'Move it to this folder' and select the server 'Trash/deleted' folder.
- click on 'OK'
If you have an imap gmail mail account: this link will advise you on the required settings:
If you are new to Thunderbird, you may discover some toolbars are not automatically showing. I would recommend that you enable all toolbars as it can make life so much easier and most help you find on the internet refers to those toolbars.
To enable all toolbars: 'Menu icon' > 'Options'
- select the toolbars. - see image below.
In my example, I have moved the 'Menu icon' (3 horizontal bars) over to the far left on my 'Mail toolbar' as it seemed more logical, but youmight locate your menu icon on the far right. You can move the 'Menu icon' along the toolbar by left click on icon and hold down to grab the icon, then drag it to the left. Release the mouse to drop into new location.
Some useful links with info: