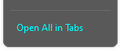Remove "Open All in Tabs" bookmark
I want to remove the "Open All in Tabs" bookmark from my bookmarks folders, it's annoying and unnecessary (mouse scroll button is enough). Right clicking it opens the same menu as right clicking any folder, but in this case, the only option I want ("Delete Folder") is unavailable. I searched for a solution online, but the only thing I saw was something about editing codes and stuff, but I'd rather not mess with them. I couldn't find anything about it in the settings either, and there were no plugins, add-ons or extensions to fix this problem. If there's no way at all around it without having to mess with code, please do tell when I can expect to see an update that will bring a way to turn it off.
Όλες οι απαντήσεις (2)
Hi Taylor, as far as I know, there isn't a built-in feature to hide that item. I am also not aware that anyone is working on adding such a feature. Do you think it would be popular?
Mozilla recently started up a new "Ideas" site at https://connect.mozilla.org/. I think if you have time, it would be a good idea to post there (under Ideas, not Discussions) to get into the current feedback stream.
Note that "Open All in Tabs" isn't a bookmark, but is a normal menu item like "Open in New Tab" in the context menu. This "Open All in Tabs" item is only added when there are multiple bookmarks in a folder.
You can only hide such a menu item via CSS code in userChrome.css. Add CSS code to the userChrome.css file in the chrome folder in the Firefox profile folder.
.openintabs-menuitem { display:none!important; }
It is not that difficult to create userChrome.css if you have never used it.
The first step is to open the "Help -> Troubleshooting Information" page and find the button to access the profile folder with the random name (xxxxxxxx.default-release).
You can find the button to go to the profile folder under the "Application Basics" section as "Profile Folder -> Open Folder". If you click this button then you open the profile folder in the Windows File Explorer. You need to create a folder with the name chrome in the profile folder with the random name (name is all lowercase). In the chrome folder you need to create a plain text file with the name userChrome.css (name is case sensitive). In this userChrome.css text file you paste the text posted. On Mac you can use the TextEdit utility to create the userChrome.css file as a plain text file.
In Windows saving the file is usually the only time things get more complicated because Windows can silently add a .txt file extension and you end up with a file named userChrome.css.txt. To avoid this you need to make sure to select "All files" in the dialog to save the file in the text editor using "Save File as".
You need to close (Quit/Exit) and restart Firefox when you create or modify the userChrome.css file.
More info about userContent.css and userChrome.css in case you are not familiar: *https://www.userchrome.org/what-is-userchrome-css.html
- https://www.userchrome.org/how-create-userchrome-css.html
- https://www.userchrome.org/firefox-changes-userchrome-css.html
In Firefox 69 and later you need to set this pref to true on the about:config page to enable userChrome.css and userContent.css in the chrome folder.
- about:config => toolkit.legacyUserProfileCustomizations.stylesheets = true
You can open the about:config page via the location/address bar. On the warning page, you can click "Accept the Risk and Continue"to open about:config.